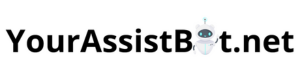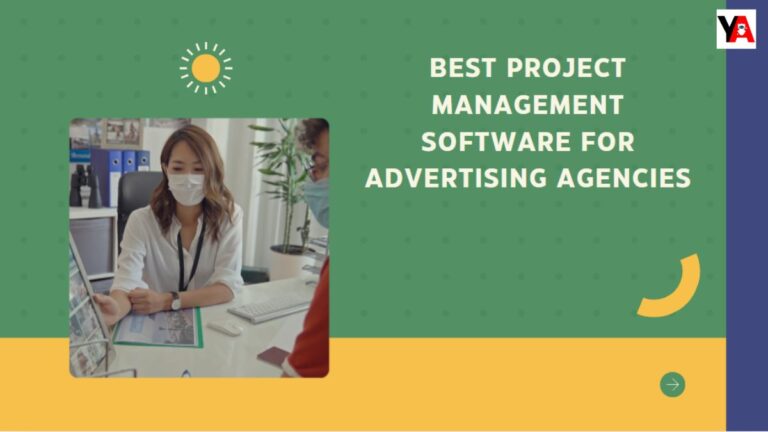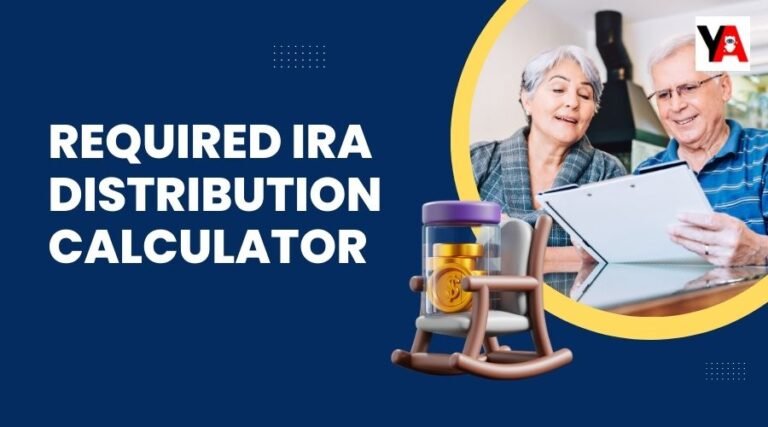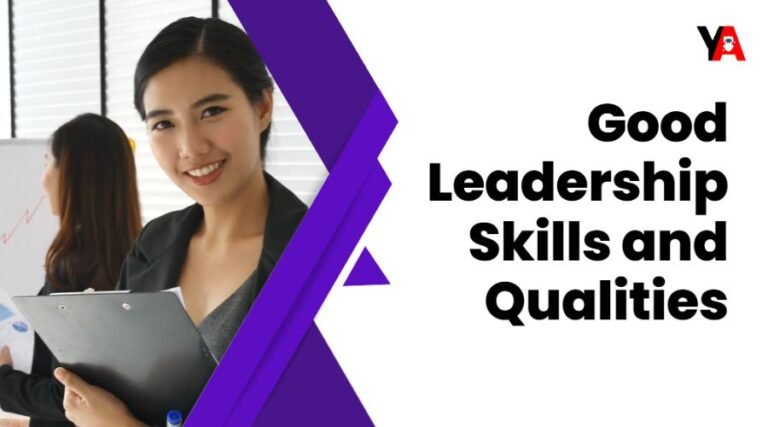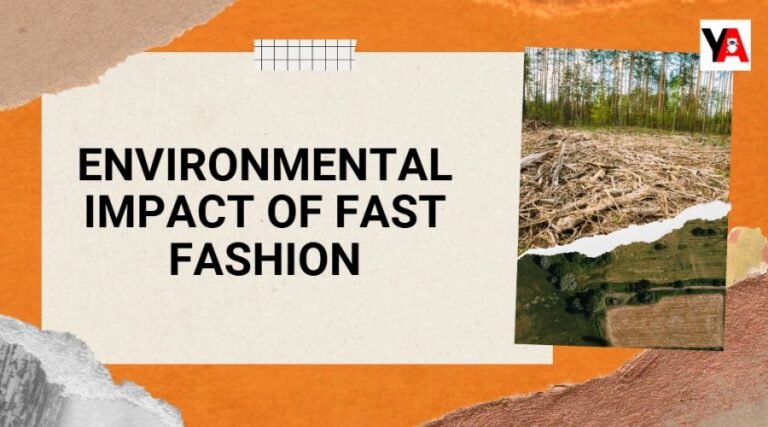Are you seeking for a solution on how you can stop an app from launching with MAC OS? No more wait! in this guide, we will see helpful methods to resolve this question.
When you start your Mac, some apps may automatically launch and appear on your screen, even if you haven’t explicitly opened them. This might be frustrating, especially if you require additional system resources or value an organized environment. Fortunately, macOS offers several options for managing applications that launch at startup, allowing you to regain control of your system’s behavior.
Let us explore how mac OS handles app startup before moving on to ways to stop apps from launching. When you install an app on your Mac, it can add itself to the Login Items list, automatically determining which apps open when you sign in to your user account. Furthermore, some programs could have background processes that boot up with the system right away.
Let’s now examine the many strategies you might employ to stop macOS from opening programs.
Table of Contents
ToggleMethods to Stop an App from Launching with MAC OS
Method 1: Using Dock
The Dock is a convenient and easily accessible place on your Mac screen to store frequently used apps. By removing an app from the Dock, you can prevent it from automatically launching at startup.
To do this, simply right-click (or control-click) the app’s icon in the Dock, hover over the “Preferences” submenu, and uncheck the “Open at Login” option. This approach is quick and straightforward, especially for frequently used apps.
Method 2: System Preferences
Mac OS offers a built-in preference pane called “System Preferences” that lets you manage various settings on your Mac. Under “System Preferences,” you can find a “Users & Groups” section.
Selecting your user account and navigating to the “Login Items” tab lets you see and manage which apps launch at startup. To remove an app from the startup list, select it and click the “-” button underneath the list. This method provides a centralized location for the efficient management of startup items.
Method 3: User login Entries
In addition to the System Preferences method, you can manage Login Items directly from the Users & Groups preference pane. Following the same steps as Method 2, you can access the “Login Items” tab specific to your user account.
Unwanted apps can be deleted from this page by choosing them and pressing the “-” button. This method provides a different approach to managing startup items in user-specific preferences.
Method 4: Activity Monitoring
Sometimes, even after removing an app from Login Items, it can still launch at startup due to background processes. Activity Monitor is helpful in such situations.
An integrated tool called Activity Monitor gives you comprehensive details on the processes that are active on your Mac. Launch the Activity Monitor app and navigate to the “CPU” tab.
Select the app or process that is associated with the app you want to stop from running, then click the “Exit Process” button (the “X” icon) in the window’s upper-left corner. This method lets you identify and stop specific processes that trigger application launches.
Method 5: Terminal Command
For cutting-edge clients OK with the order line, macOS gives a solid strategy to keep applications from sending off utilizing Terminal. The Terminal is a text-based interface where you can run various commands.
By typing the appropriate command, you can remove the launch agent from the application, preventing the application from launching at startup.
The command follows the following structure: sudo rm -rf /Library/LaunchAgents/. Replace with the domain name or ID of the app you want to prevent from launching. After entering the command, press Enter and provide your administrator password if prompted.
Method 6: Third-Party Apps
If you prefer a more user-friendly and comprehensive solution, third-party apps are available to manage macOS startup items. These apps provide additional features and customization options for your startup process.
Some popular options include CleanMyMac, AppCleaner, and LaunchControl. Before installing any third-party app, download it from a trusted source and check user ratings and reviews.
Method 7: Log Directory
MacOS gives you direct access to the Login Items folder, where you can manage the apps that launch at startup. Here’s how you can do it:
- A new Locator window will be created from the box. Select ” Go ” in the menu bar at your screen’s top, and “Go.”
- On the keyboard, hold down the Option key.
- Hold down the Option Key while you click the “LIBRARY” button in the dropdown menu.
- In the Library folder, navigate to “Login Items.”
You’ll see a list of items that launch at startup. To remove an app, drag its icon from the Login Items folder and onto the desktop or another location.
Method 8: Parental Controls
MacOS includes a powerful Parental Control feature, primarily designed to restrict access to certain apps and features to child user accounts. However, you can also make use of this function to stop apps from starting up automatically. This is the way:
- Open “System Preferences” from the Apple menu.
- Select “Parental Controls”.
- Now, click on the lock icon in the lower left corner of window and type your admin password.
- You should choose the user account that you need to use to control application launches.
- Go to the “Applications” tab.
- Check the box next to “Limit apps” or “Allow specific apps”.
- Clear the apps you want to stop from running at startup if you choose “Limit Apps”.
- If you select “Allow specific apps,” select only the ones you want to allow at startup.
By configuring Parental Controls to limit or allow specific apps, you can effectively control which apps are launched at startup for the selected user account.
Method 9: System Login Item
In addition to user-specific sign-in entries, mac OS has system-wide login entries that apply to all user accounts on a Mac. Here’s how to manage these system logins:
- Open a window in the Finder.
- Click ‘ Go ‘ from the menu on the top of the screen.’
- From the dropdown menu, select “Go to the folder.”
- Type the path /Library/StartupItems into the “Go to Folder” dialog.
- Click “Go” or press Enter.
- A list of directories that correspond to system login entries will appear.
- Find the folder connected to the application you wish to stop from launching.
- Either delete the folder or move it to an other location.
- By managing system login entries, you can prevent specific applications from launching at startup for all user accounts on your Mac.
Method 10: Application Options
Some applications have preferences or settings that allow you to control whether they run at startup. Here’s how to access and change these options:
- Open the application whose startup behavior you want to change.
- Access the app’s settings or preferences menu.
- You can usually find it in the menu bar at the top of the screen, under “Preferences” or “Settings.”
- Look for options related to launch at boot, such as “Open at login” or “Start at system startup.”
- Disable or uncheck the option to prevent apps from launching at startup.
By exploring the preferences or settings of each application, you can find options to customize their startup behavior.
Final Words on How to Stop App from Launching with MAC OS
Preventing apps from launching with mac operating system is essential for a streamlined and productive computing experience. By following the methods in this article, you can regain control of your startup process and prevent unwanted apps from slowing down your Mac. Whether you use macOS’ built-in features or a third-party app, finding a solution that meets your needs and preferences is essential.
Frequently Asked Questions
You can prevent all apps from launching at startup by removing them from the Login Items list in System Preferences or the Users & Groups preference pane.
Preventing apps from launching at startup will not affect their functionality after you open them manually. It just prevents them from starting automatically with mac OS.
To add the app back to the Login Items list, follow the steps in Method 2 (System Preferences) or Method 3 (User Login Items) and click the “+” button below the list to add apps.
Yes, you can identify and stop background processes associated with applications using Activity Monitor (Method 4) or terminal commands (Method 5).
Most reputable third-party apps for managing startup items on macOS are safe to use. Before installing them, you should be sure to obtain them from reputable sites and read reviews of them.
Share