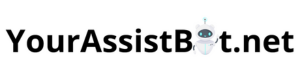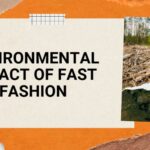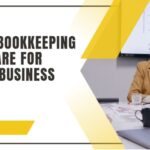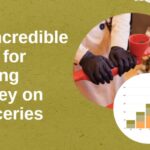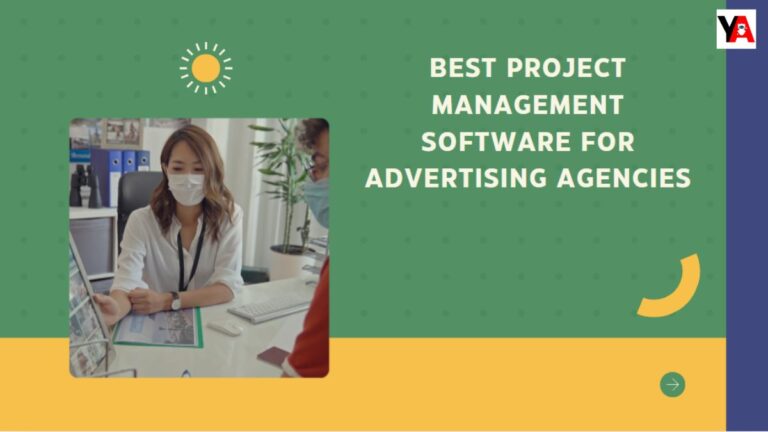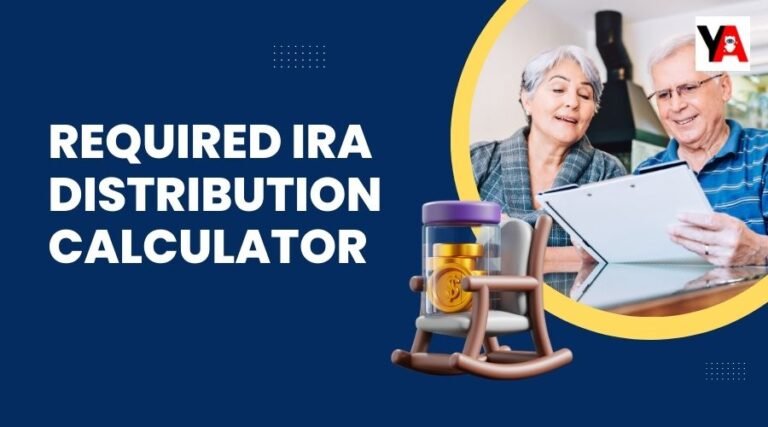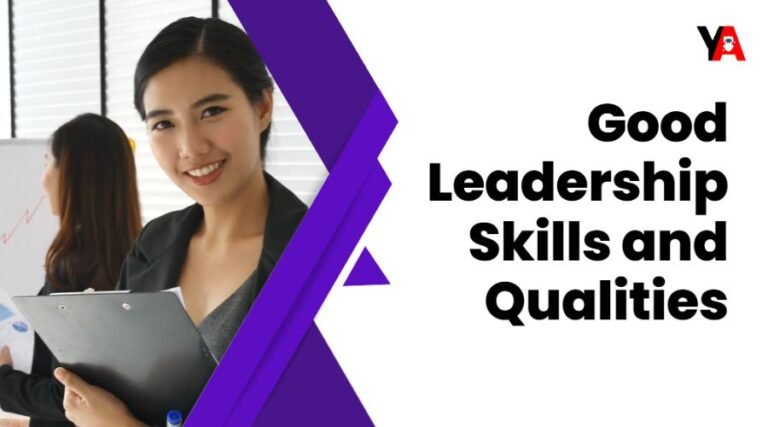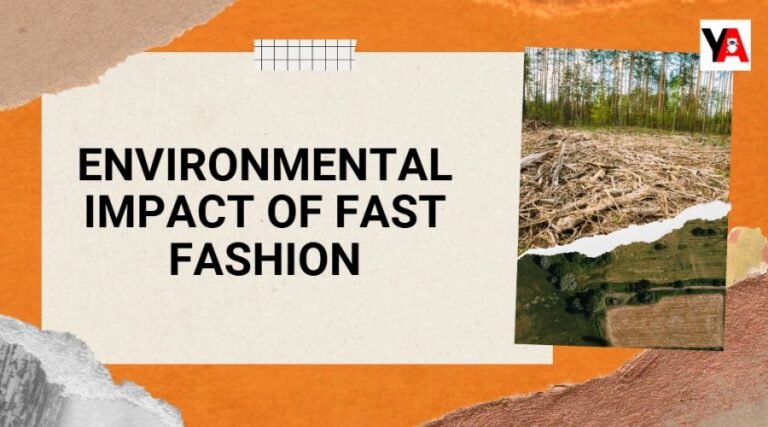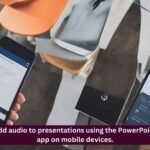In today’s digital age, shortcuts allow us to quickly access our favorite programs and files. Creating shortcut icons on the desktop can save you time and effort when browsing multiple folders. While software applications are available, you can create shortcut icons without installing additional software. In this article, we will guide you through the steps to create shortcut on desktop using a feature available in the Windows operating system.
A shortcut icon, also known as a desktop shortcut, is a small graphical representation of a file, folder, or program that provides direct access. Instead of navigating through different folders or menus, click the shortcut icon to open the associated file or program.
Table of Contents
ToggleBenefits of Creating Shortcut Icons
Create shortcut on desktop offers several benefits:
- Save time: With shortcut icons, you can avoid manually searching for files or programs, saving you valuable time.
- Convenience: Shortcut icons provide quick and easy access to frequently used files or programs, eliminating the need to click or search repeatedly.
- Organized efficiency: By placing shortcut icons on your desktop, you can keep your most important files and programs close by, improving your productivity.
- Customization: You have the freedom to customize shortcut icons, making them visually appealing and recognizable.
Step 1: Select a File or Program
The first step to create shortcut on desktop is to identify the file or program for which you want to create the shortcut. It can be an application, document, folder, or website.
Step 2: Right-Click and Select "Create Shortcut"
Right-click the file or program to open the context menu once you’ve selected the file or program. Select “Create Shortcut” or “Send To” from the available options. This will generate a shortcut icon for that chosen program or file.
Step 3: Move the Shortcut to the Desktop
After creating the shortcut, you will find it in the exact location of the original file or program. To place it on your desktop, click and drag the shortcut icon to the desired location on your desktop screen.
Step 4: Customize the Shortcut Icon
Shortcut icons by default resemble the original programme or file icons. However, you can customize the shortcut icon to make it more distinguishable.
To accomplish this, you need to right click on the shortcut icon and select “Properties” and then choose the “Shortcut” tab. You can choose new icons from the current options or browse for custom icons on your computer by clicking “Change icon”.
Step 5: Organize Your Office
Keeping your desktop organized for easy navigation is essential when creating multiple shortcut icons. Similar icons can be grouped together or put into folders depending on categories. That way, you can keep the screen clutter-free and quickly find the shortcut icon you want.
Fix the Shortcut Icon Problem
In some cases, you may have problems with the shortcut icons. Here are some troubleshooting tips to help resolve common problems:
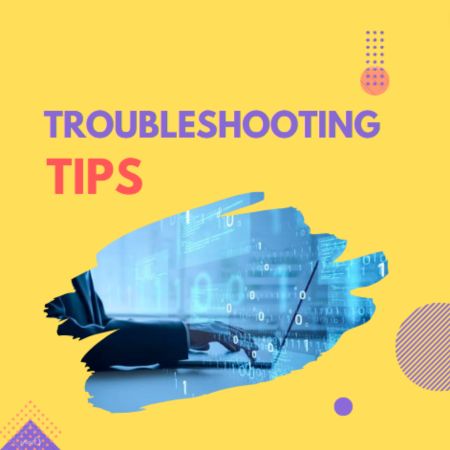
Missing Shortcut Icon: If the shortcut icon is missing, you can recreate it by following the earlier steps.
The Shortcut Doesn’t Work: If the shortcut doesn’t open the file or program, ensure the original file or program is still in the correct location.
The Shortcut Cannot be Removed: If you want to remove the shortcut icon from your desktop, right-click it and select “Delete”. If this option is not available, ensure that you have enough permission to modify the file or application.
You establish a connection or reference to the original program or file when you create a shortcut icon on your desktop. This means that the shortcut only takes up a little space on your computer because it only contains information about the file’s location or program.
Shortcut icons can be created for many files and programs, including applications, documents, folders, and websites. This flexibility gives you quick access to various resources that you use frequently.
In addition to customizing the look of shortcut icons, you can also assign shortcuts to open specific shortcut icons. This feature lets you launch your favorite applications or open essential files with a simple keystroke, enhancing your productivity.
Remove Shortcut Icon From Desktop
If you want to remove the shortcut icon from your desktop, right-click it and select “Remove”. By doing this, the shortcut icon will be deleted without damaging the program’s actual file. However, it’s important to note that removing the shortcut icon will not delete the actual file or program it represents.
Create shortcut on desktop is not limited to the Windows operating system. Other operating systems, such as macOS, provide similar functionality to create shortcuts or aliases for files and programs. Although the method could differ slightly, the idea is still the same: give quick access to resources without clogging your desktop or file system.e
It’s worth mentioning that while creating shortcut icons is a valuable method, maintaining a well-organized desktop is essential. Consider regularly reviewing your shortcut icons and removing those that are no longer needed or are not used as often.
Traditional Method of Creating Shortcut
In addition to the traditional method of creating shortcut icons by right-clicking on a file or program, there are other ways to accomplish the same task. Utilizing the “Send To” feature of the Windows operating system is one of these strategies.
By right-clicking on a file or program, selecting the “Send To” option, and selecting “Desktop (create shortcut)”, a shortcut icon will be created on your desktop.
Another helpful feature is the ability to pin shortcut icons to the Windows taskbar or Start menu. This allows you to access frequently used files or programs with a single click from the taskbar or Start menu, eliminating the need to navigate to the desktop. To pin a shortcut icon, right-click it and select “Pin to Taskbar” or “Pin to Startup”.
In addition to the default icons provided by Windows, you can also use custom icons for your shortcut icons. Custom icons can be downloaded from various websites or created with image editing software.
By clicking on a shortcut and choosing Properties, going to the Shortcut menu, or clicking the Change icon button, you may add the custom icon to the shortcut. You can browse for the desired icon file (.ico) or choose from a list of available icons.
Windows offers shortcut keys to create a new shortcut icon directly on the desktop for users who prefer the keyboard instead of the mouse. Pressing Ctrl + Shift while dragging a file or program to the desktop automatically creates a shortcut icon.
Also, it’s important to note that shortcut icons can be created in specific folders to provide quick access to files or programs related to a particular context. This can be especially useful for organizing frequently used project files, documents, or software tools into a dedicated folder on your desktop.
Finally, you should periodically review your desktop and remove unnecessary or unused shortcut icons. This will help keep your workspace clean and orderly, making finding the shortcuts you use easier and reducing visual clutter.
Final Words on Create Shortcut on Desktop
Create shortcut icons on desktop is a simple and effective way to streamline your digital workflow. Following this article’s steps, you can quickly access your favorite files and programs with just one click. Remember to arrange your desktop for optimal performance and customize shortcut icons to improve visual recognition.
Frequently Asked Questions
You can create shortcut icons on your Mac by following the same steps. Instead of right-clicking, you need to use the “Control” key and click on the file or program, then select “Create Alias” to create a shortcut.
The original file or program is unaffected by the creation of a shortcut icon. It merely offers a practical method of accessing it.
If the “Create Shortcut” option is unavailable, it may indicate that the file or program is incompatible with creating shortcuts. You can try different methods or request help from your application’s support resources for this case.
Yes, you can create a shortcut to a website by opening the website in your favorite browser, clicking the address bar, and dragging the URL to your desktop. This action will create a shortcut icon that opens the web page directly.