Microsoft’s well-known presentation tool, PowerPoint, allows users to make engaging presentations. A key element that can enhance your presentation is adding audio. This tutorial will show you how to include audio in your presentation using the PowerPoint mobile app. In the digital age, giving captivating presentations is crucial. You can keep the interest of your audience and leave a lasting impact by incorporating auditory components. The PowerPoint mobile app provides a convenient way to add audio to your presentation on the go. Well, let’s see how to add audio to presentations using PowerPoint on mobile devices?
Table of Contents
ToggleBenefits of Adding Audio to Presentations
Before we dive into the process, let’s explore the benefits of integrating audio into your presentation:
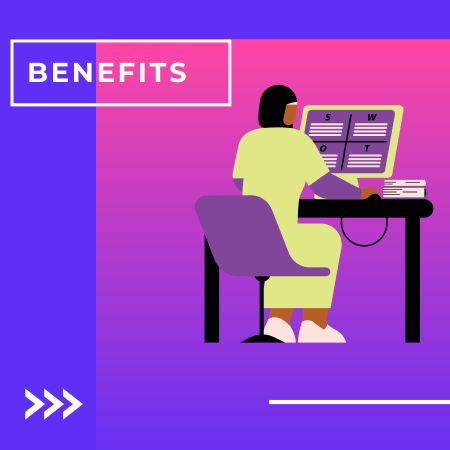
Improve Interactivity: Adding audio to your slides makes your presentations more interactive and engaging. This helps your audience stay focused and engaged as they see the visual content and hear the accompanying audio, creating a multi-sensory experience.
Improve Retention: You create a multimodal presentation that improves information retention by combining visual and auditory stimuli. When information is presented both visually and in audio, your audience has a higher chance of remembering it.
Get Emotional: Background music or sound effects can evoke emotions and set the mood for your presentation. You can create an even more powerful and meaningful presentation by carefully selecting and combining the sound elements that best suit your message.
Clarification and Emphasis: Audio narration allows you to provide more context, explain, or emphasize key points in your presentation. You can use audio to guide your audience through complex concepts, share personal anecdotes, or highlight important information that may need further explanation.
Let us now go over how to use the mobile app to add audio to presentations using PowerPoint presentation step-by-step.
Step 1: Install PowerPoint Application
To get started, install the PowerPoint app on your mobile device. The PowerPoint app is available on your mobile device in the Apple and Google stores, where you can download it. When you install this application, go to your Microsoft account and sign into it or make a new one if this is the first time you have done so.
Step 2: Create a New Presentation
After launching the PowerPoint app, tap the “+” icon to create a new presentation. You can choose from any preprogrammed templates or start using a blank slide, depending on your preferences. Give your presentation a title and start adding content to your slides.
Step 3: Insert the Audio File
To add sound to your presentation, tap the slide where you want to insert the sound. Next, select “Sounds” from the menu that displays by tapping the “+” icon at the top of the screen. You’ll see options to insert audio from your device’s storage or an online source.
To insert audio from your device, select “Audio on my PC” (for Windows users) or “Audio on my Mac” (for Mac users). This will allow you to browse through your device’s storage and select an audio file to insert into your presentation.
You can add audio from a web source by selecting “Streaming Audio.” You can use a library of royalty-free audio recordings in your presentations by selecting this option, which gives you access to one. You can search for specific audio files or browse different categories to find the perfect sound for your slides.
Select the desired audio file and confirm your selection. You will add an Audio File to your slide so that you can adjust its position and size as necessary.
Step 4: Adjust Sound Settings
After you insert an audio file, you can tweak its settings to ensure it plays exactly how you want it to. Click the audio icon on the slide to access the audio toolbar. From here, you can adjust various settings, including:
Play Options: You can choose whether the audio will start automatically when the slide is shown or play when the user clicks the audio icon. Choose your preferred option based on your presentation time and flow.
Trim Audio: If your audio file is longer than necessary, trim it to include only the relevant part. Press the ‘Trim Audio’ button in the sound toolbar when dragging a slider to adopt an audio clip’s start and finish point.
Adjust the Volume: To adjust your volume, tap the Speaker icon in the Audio toolbar. Drag the volume slider to boost or lower the volume.
Sound Effects: You can also use the PowerPoint application to add various sound effects, which may be used for improving your audio quality or creating specific atmospheres. Experiment with options like echo, reverb, or fade in/out to add a professional touch to your sound.
Make sure the sound works flawlessly with your presentation by spending some time experimenting with these settings.
Step 5: Play the Sound in the Presentation
Once you have the sound set up, testing the sound before presenting is essential. To switch to slideshow mode, hit the play button at the bottom of the screen.
Go through the slides, and when you get to the slide with the sound, the sound will either play automatically (if you’ve selected this option) or click, depending on your settings.
When playing audio, pay attention to the volume, timing, and synchronization of the audio with the slide content. Make the required changes to guarantee that your audience has a seamless and effective audio experience.
Step 6: Export and Share the Presentation
After adding audio to all the slides you want and fine-tuning your presentation, it’s time to finish and share it. Review your presentation to make sure everything looks as expected. After this is done, tap the share or export button, usually represented by an icon with arrows on it.
The PowerPoint app offers several options for saving, exporting, and sharing your presentation. You can save files to your device, upload them to a cloud storage service (e.g., OneDrive, Google Drive), or share files directly with others via email or messaging apps.
Choose the method that is most suitable for you and share an enhanced presentation of this type with your audience professionally.
How to Add Voiceover to PowerPoint on Android?
From the options at the top of the page, select the pencil icon.
- The edit page will open for you.
- To insert a sound, you must first notice the tab at the bottom of the page. On the far right, you’ll see a pointer pointing up. Touch that.
- A menu will open for you.
- Two arrows pointing up and down are located in the upper left corner of the menu.
- You will see a menu appear; choose the insert option from there. The bottom menu will provide you access to a lot of settings. Find and choose the Audio option.
How is the Sound Played on the PowerPoint Phone?
- Open the drop-down option to test voice playback in your PowerPoint presentation.
- You can do this by clicking the arrow at the top of the menu.
- You can see a red toolbar for editing at the top of the menu when it’s closed.
- In this tab, select the TV icon.
- To continue the slideshow, you need to tap on the right end of the screen.
- Listen to the fact that you’ll be playing your voices in a different order from when you chose them.
- You can tap in the middle of the screen and choose the final option on the right from the tab that displays above to end the slideshow.
What is Your Way of Copying and Deleting Audio in PowerPoint?
- The first step is to locate the icon in your presentation. You will see a new tab.
- After tapping on the sound icon of your choice, select the second option, i.e., Copy option.
- Now, switch to another slide and tap any space on that page for a few seconds (2-3 seconds should be enough).
- Choose the Paste option that appears, then copy your audio file.
- If you want to remove your audio in PowerPoint, just tap its icon.
- Select the Delete button at the bottom of the tab that displays.
- You can quickly move the audio icon from a frame if you do not want an audio icon to appear in your presentation.
Final Thoughts on How to Add Audio to Presentations Using PowerPoint
Adding audio to your presentation using the PowerPoint mobile app opens up new possibilities for engaging your audience. You can develop dynamic and interactive presentations that will give you an enduring image, following the basic steps set out in this article. Do not forget to play around with various audio settings and components to achieve the ideal balance for your video.
Frequently Asked Questions
No, the PowerPoint mobile app does not offer built-in recording functionality. However, you can record audio separately using the voice recorder app on your device and then insert the recorded audio into your presentation.
Popular audio file formats like MP3, WAV, and M4A are supported by PowerPoint. ensure that your audio file is in an acceptable format before using it in your presentation.
Yes, you can put in more than one sound file on a single slide. If you follow the steps in this article, it will be much easier to insert music files into a selected slide.
Unfortunately, the PowerPoint mobile app doesn’t offer an option to adjust the volume during a presentation. Be sure to adjust the volume before adding to your presentation.
Yes, you can remove audio from a slide by selecting the audio icon on the slide and pressing the delete button. This will remove the audio from the slide and prevent it from playing during the presentation.
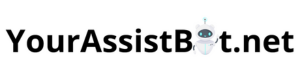





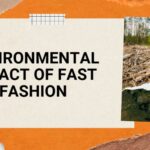

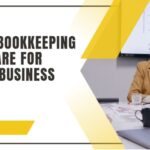

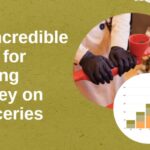

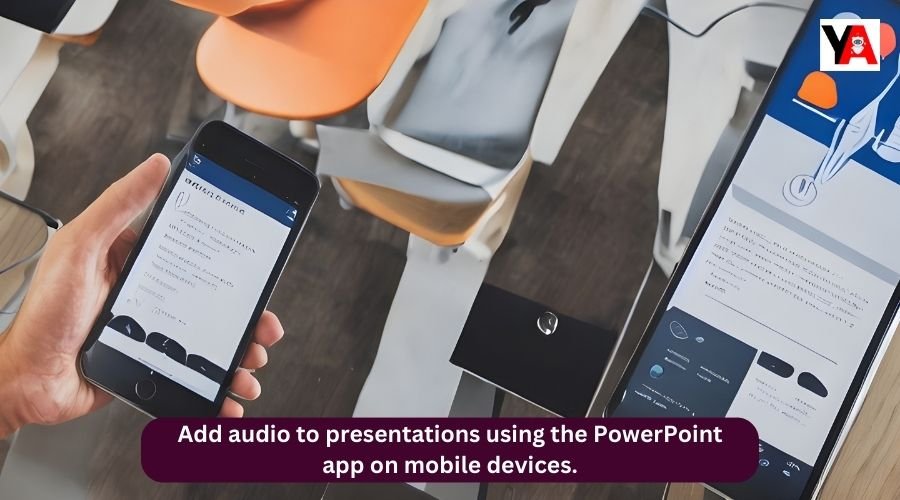

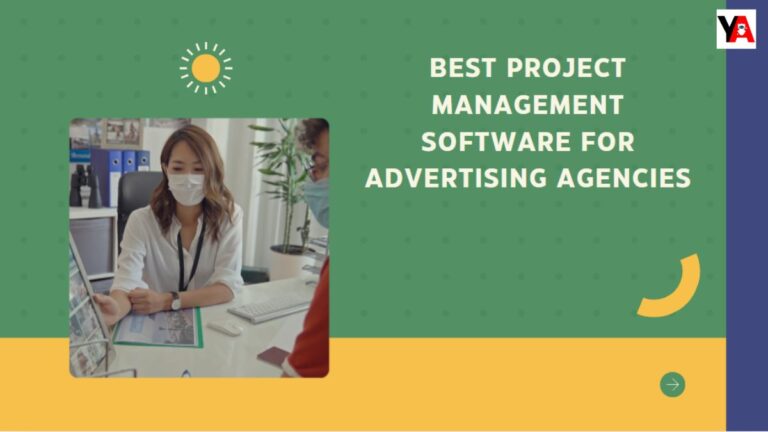
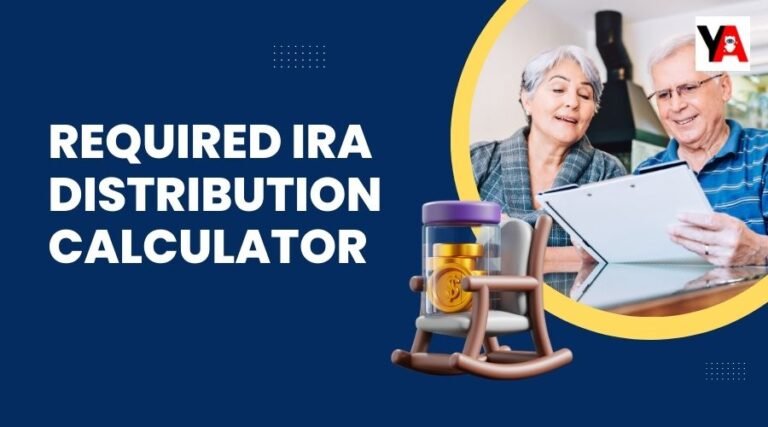
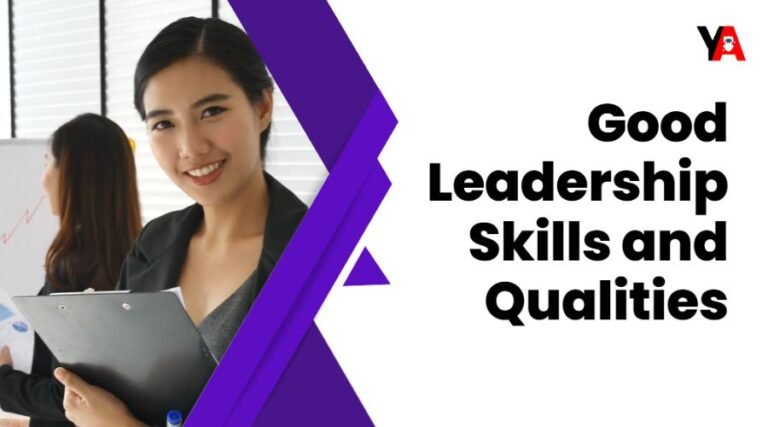
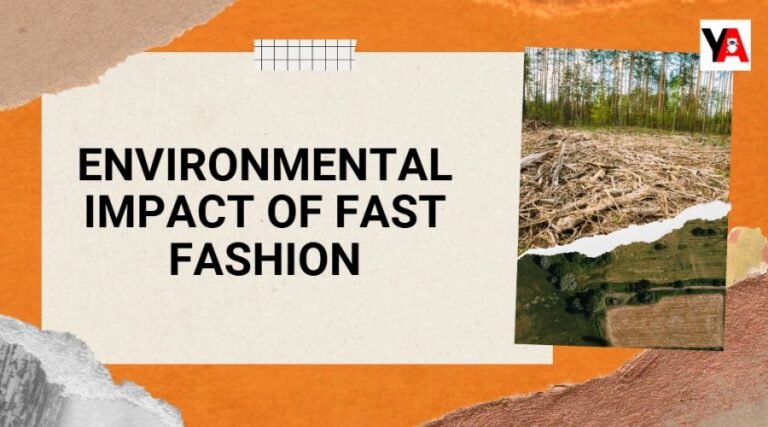

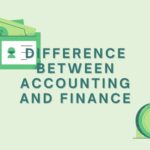
Thanks for sharing. I read many of your blog posts, cool, your blog is very good.